様々なスクリプトの作成が可能ですが、単純な例を。
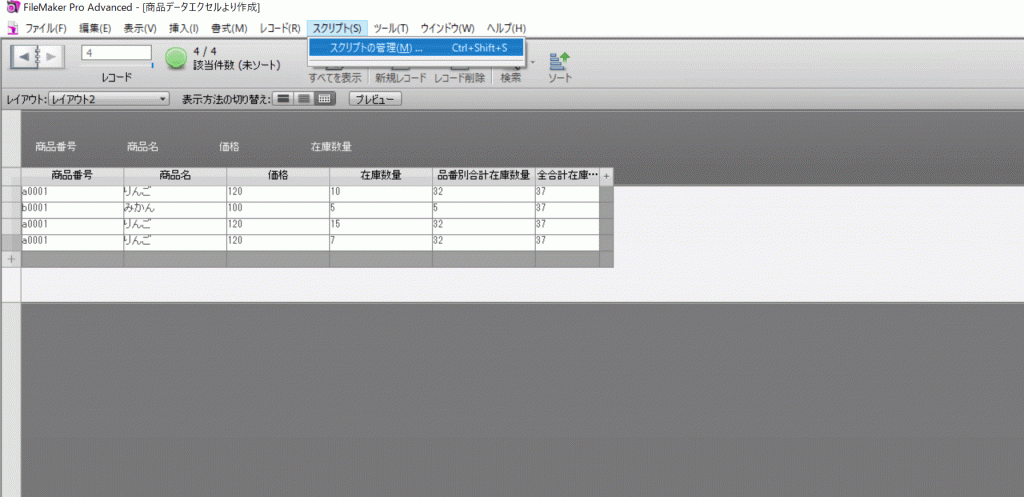
メニュー > スクリプト > スクリプトの管理を選択。
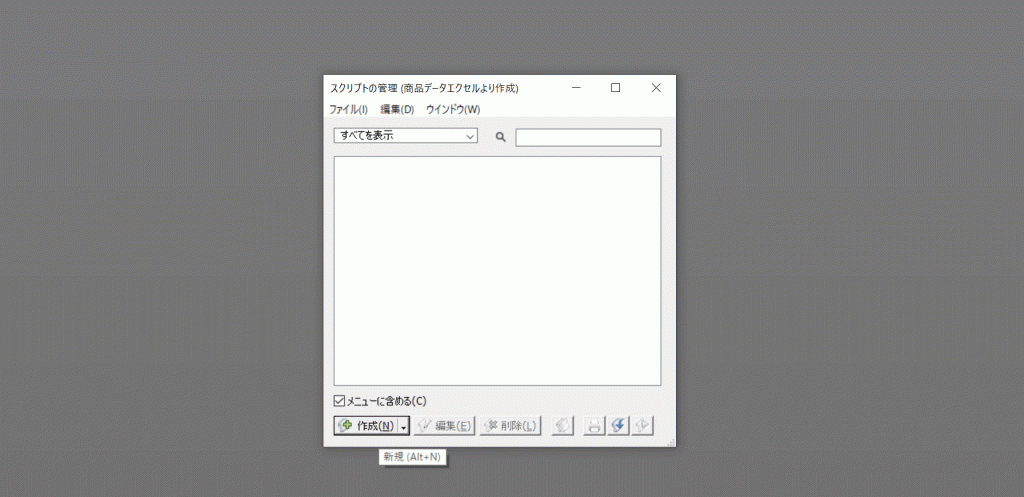
作成を選択で作成開始。
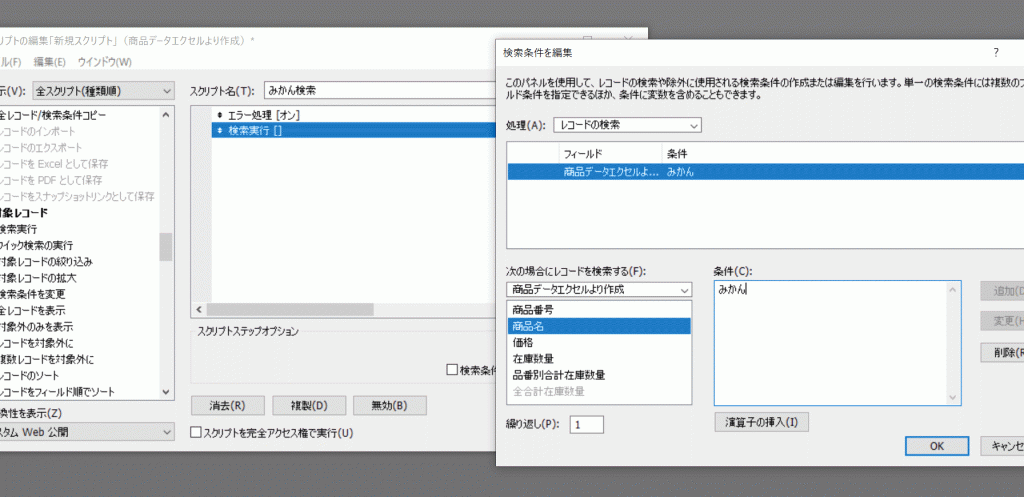
スクリプトのエラーを止められる様に、エラー処理を設置、あとここでは検索をしてみます。
左下で商品名を選択、右下にみかんと入力、追加をしてOKする。
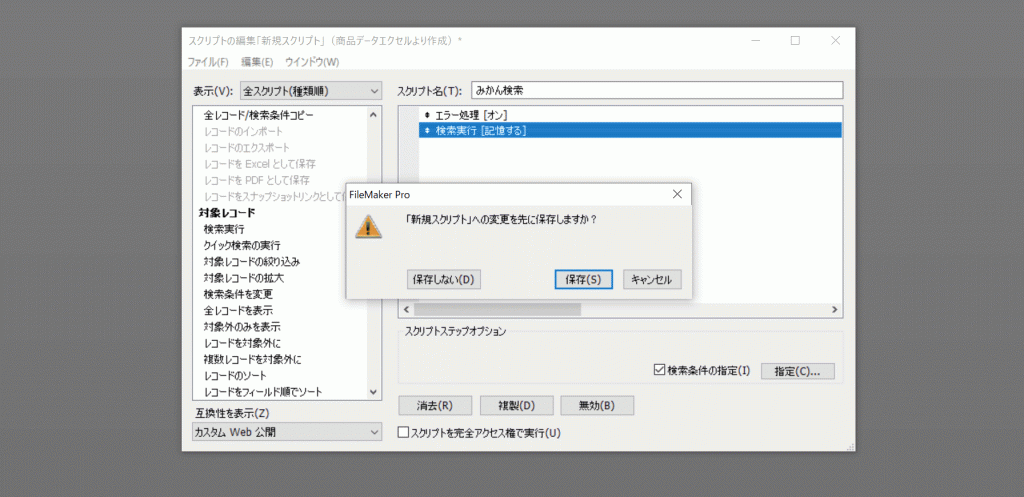
保存すると作成完了。
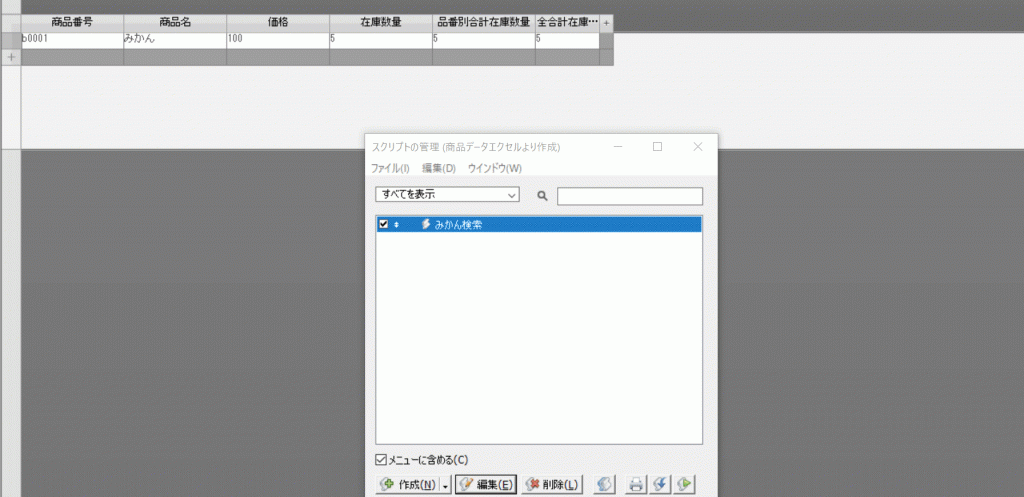
右下の再生ボタンでテスト実行すると、上段の様に みかんで検索されました。
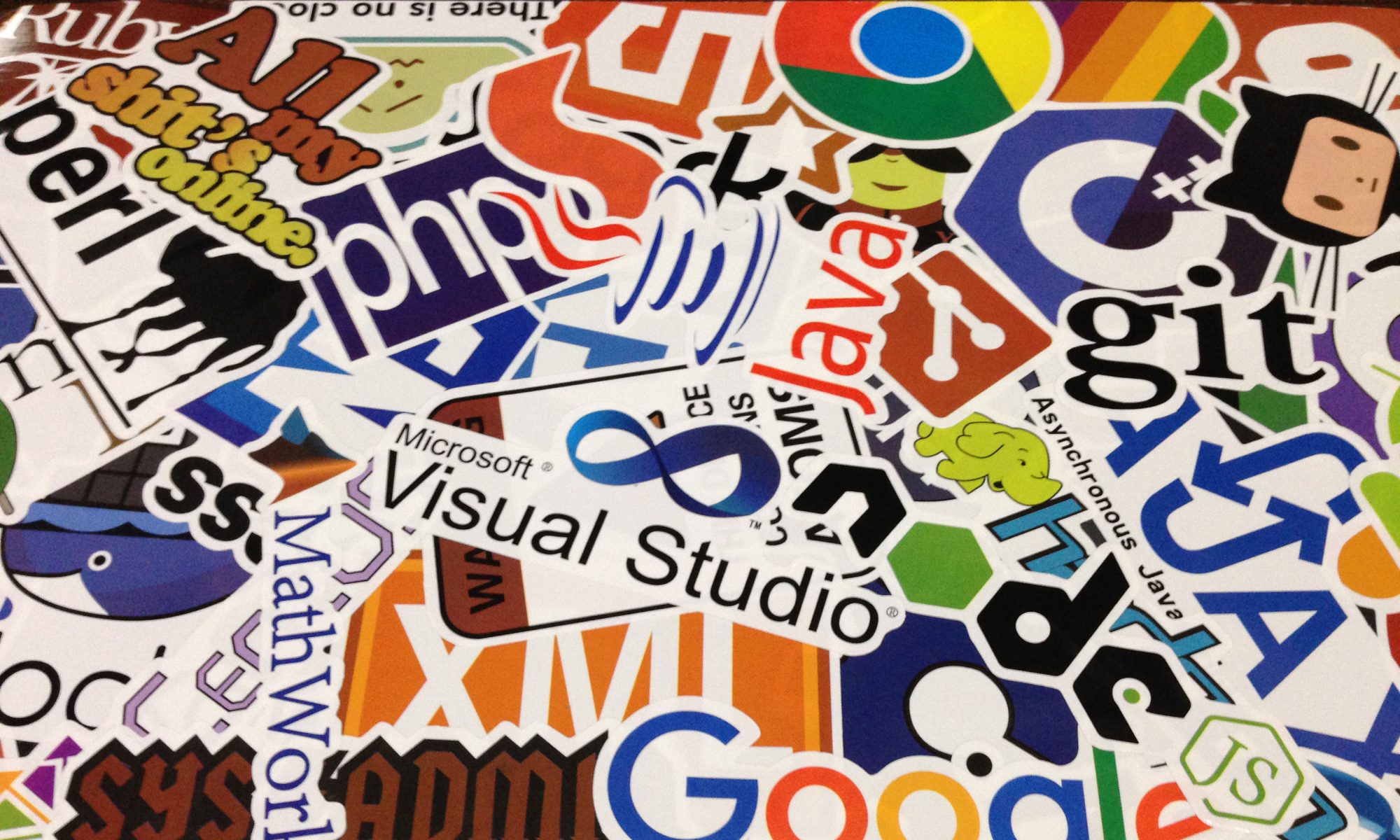
ファイルメーカー
データベースに同じ品番の商品が、複数並ぶ事はよくあるかと思います。
品番別に合計数量が知りたい場合に、自己リレーションを利用した合計数量の計算を行ってみます。
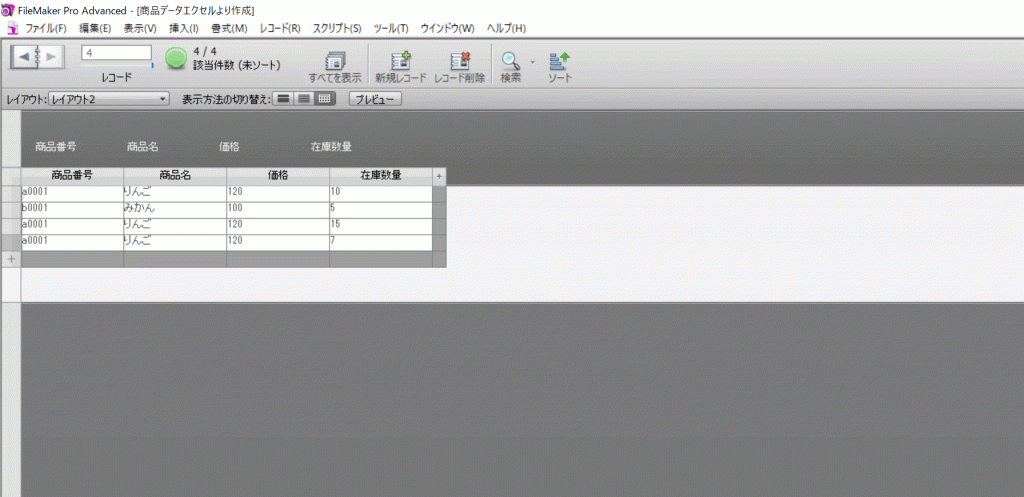
この状態では、レコードごとの在庫が表示されているだけです。
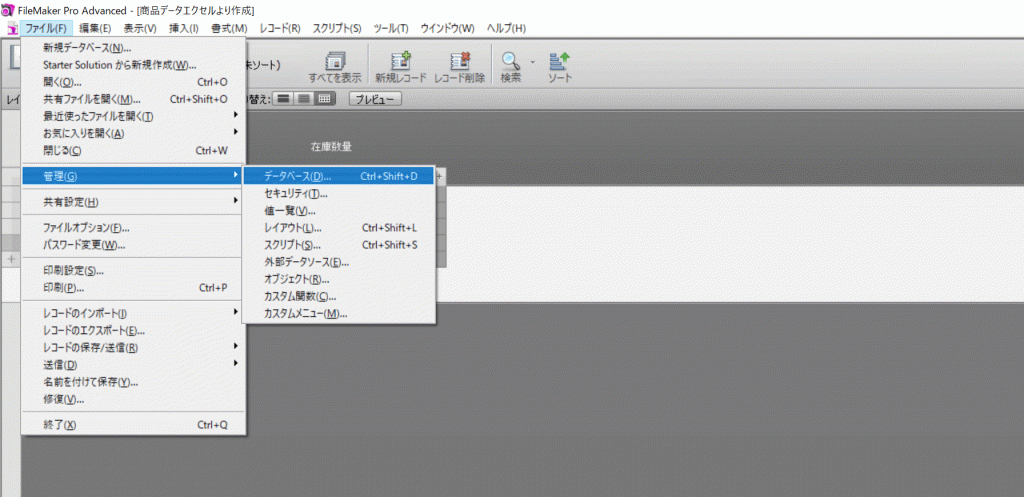
メニュー > ファイル > 管理 > データベース を選択。
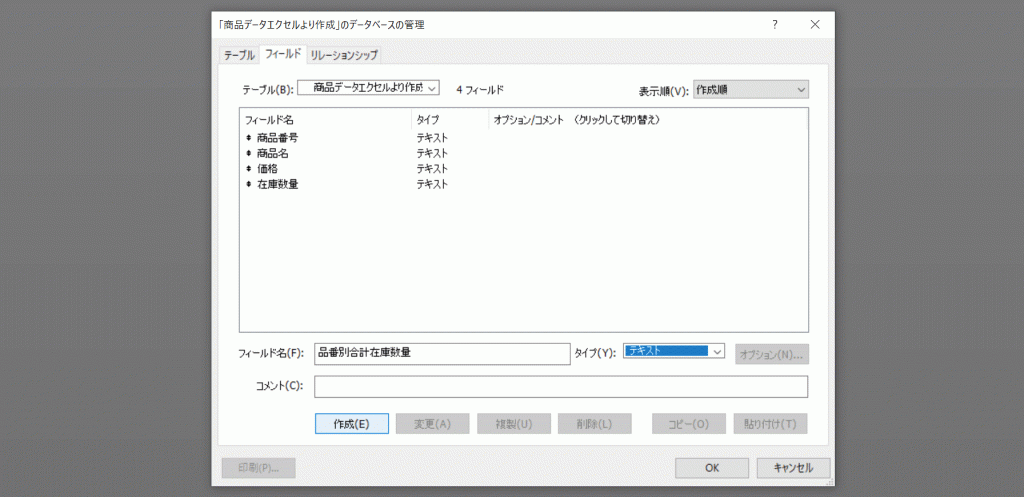
フィールド名部分に、品番別合計在庫数量と入力して、作成 – OKとクリック。
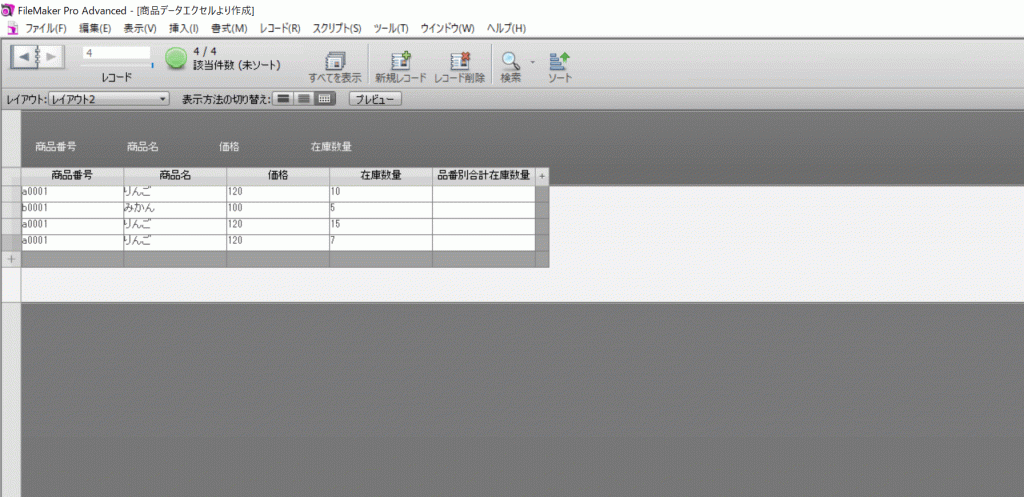
品番別合計在庫数量のフィールドができましたが、空欄です。
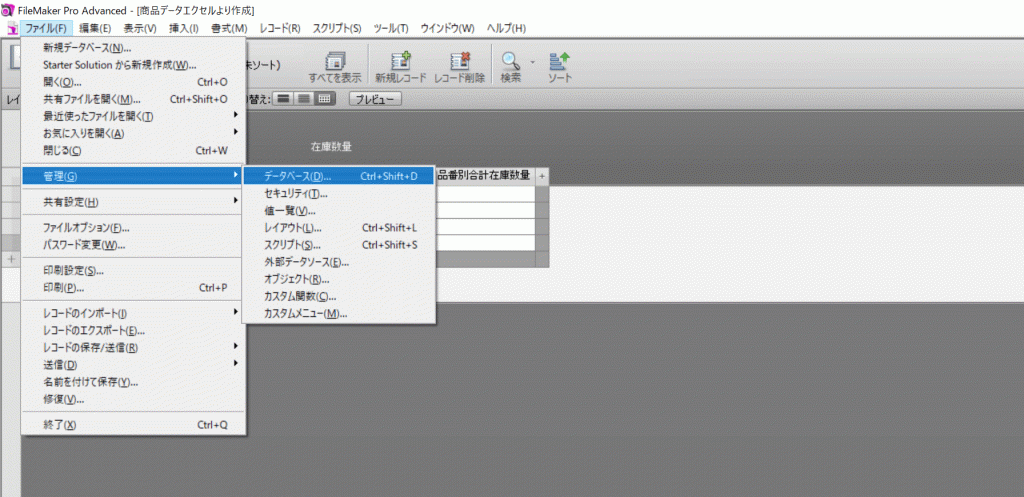
再度 メニュー > ファイル > 管理 > データベース を選択。
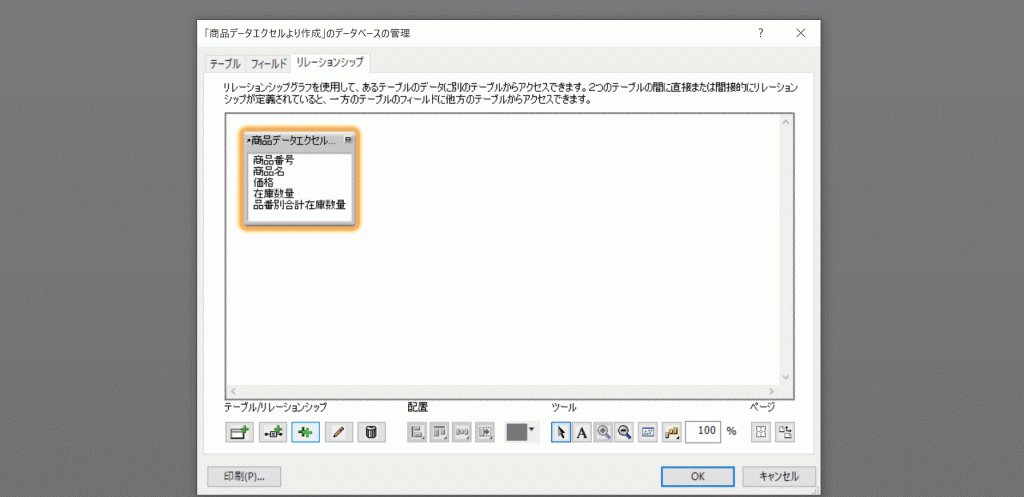
リレーションタブで、リレーションの設定画面へ。
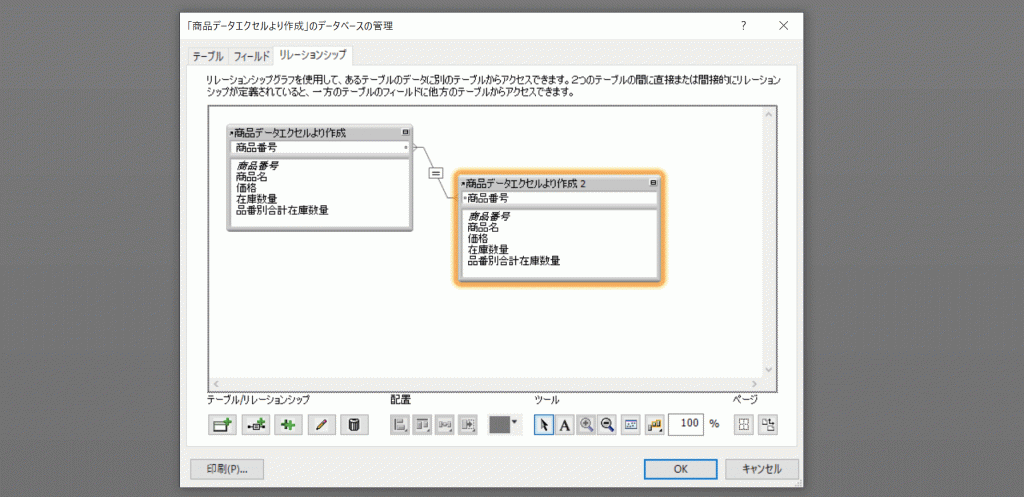
左下の++ボタンで、複製が生成されますので、商品番号部分をクリックしたまま、もう一方の商品番号部分へもってくると リレーションが形成されます。
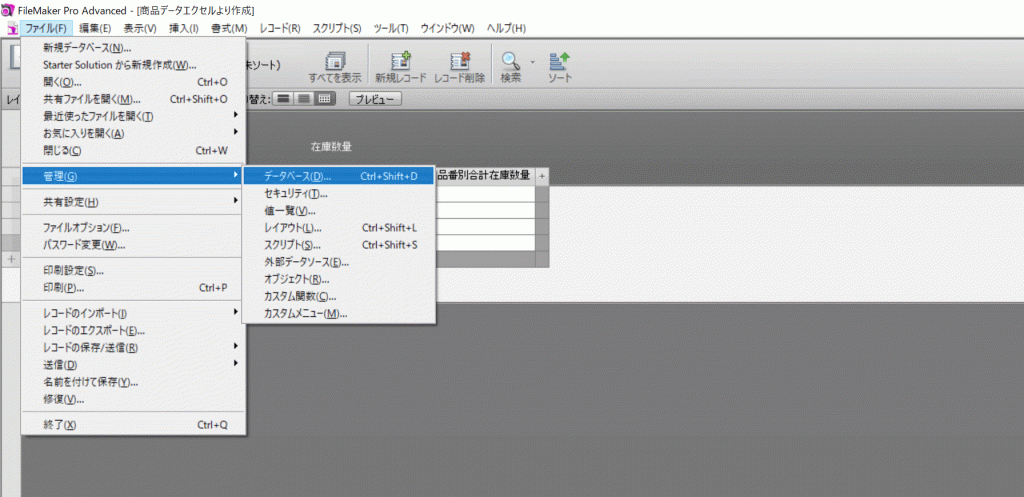
再度 メニュー > ファイル > 管理 > データベース を選択。
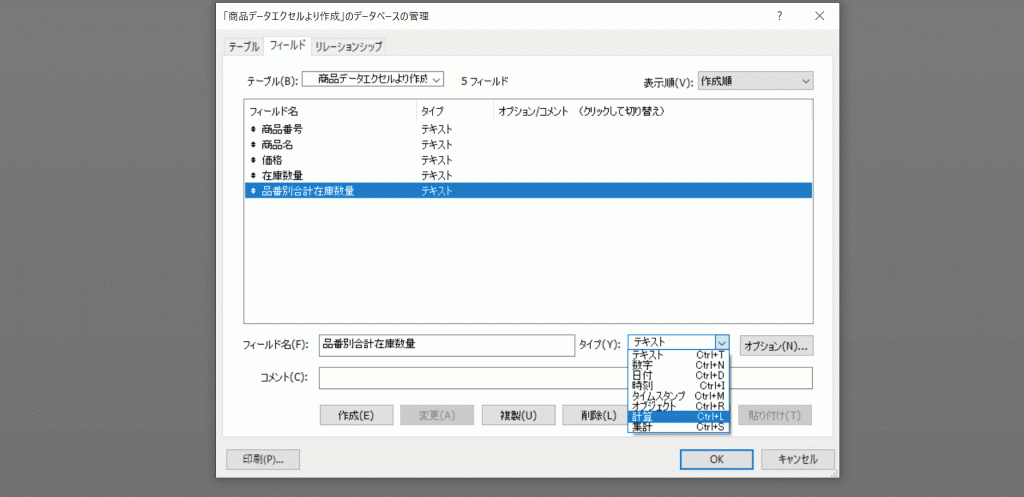
フィールドタブで、先ほど作成した 品番別合計在庫数量を選択し、タイプを計算に変更する。
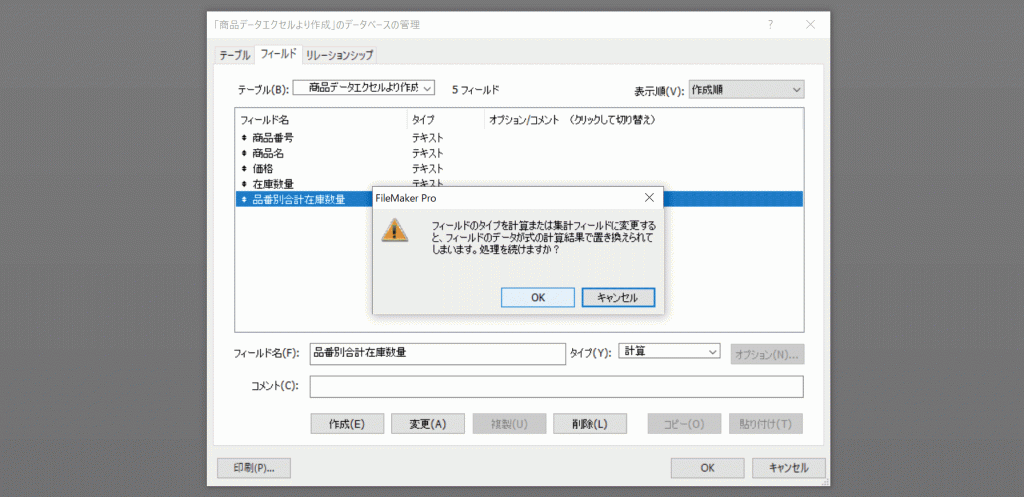
OK
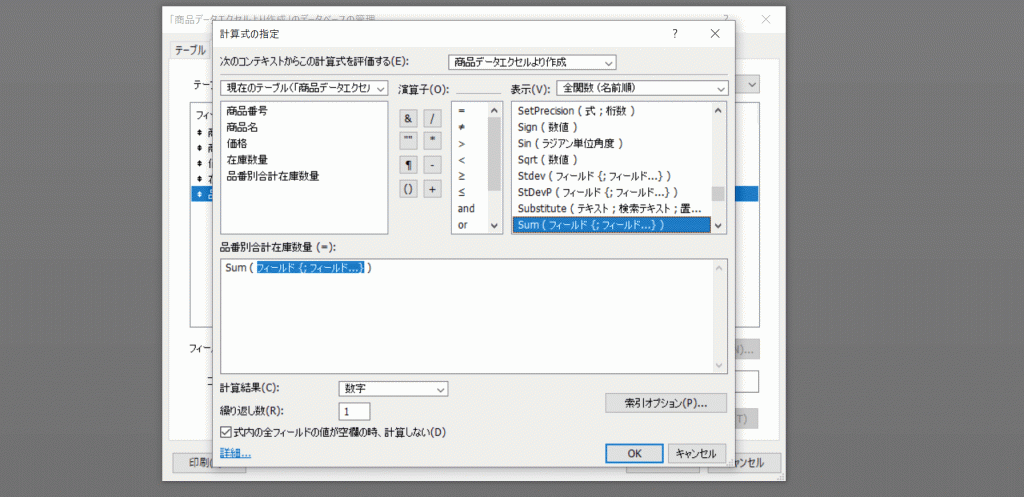
右欄から関数の Sum()を選択し、ダブルクリック。
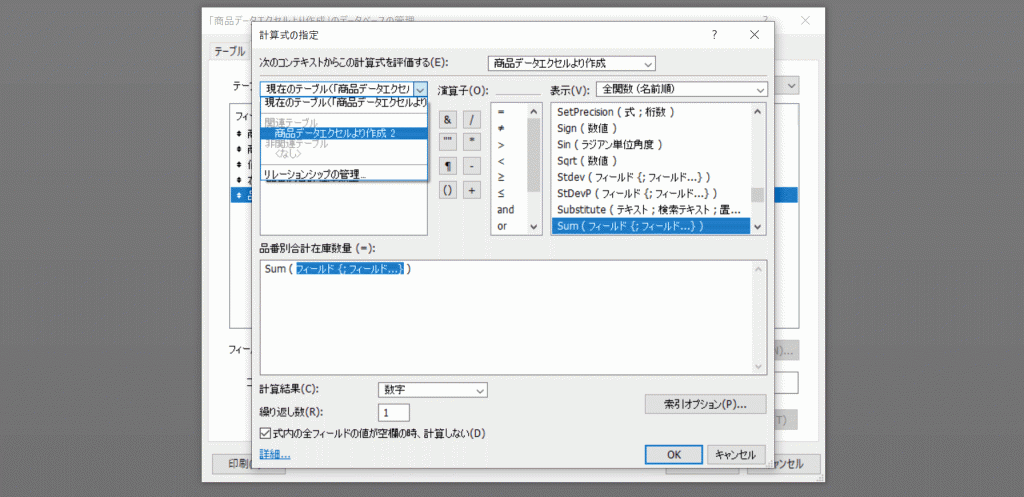
左上の現在のテーブルのプルダウンより、複製された 商品データエクセル作成 2 を選択。
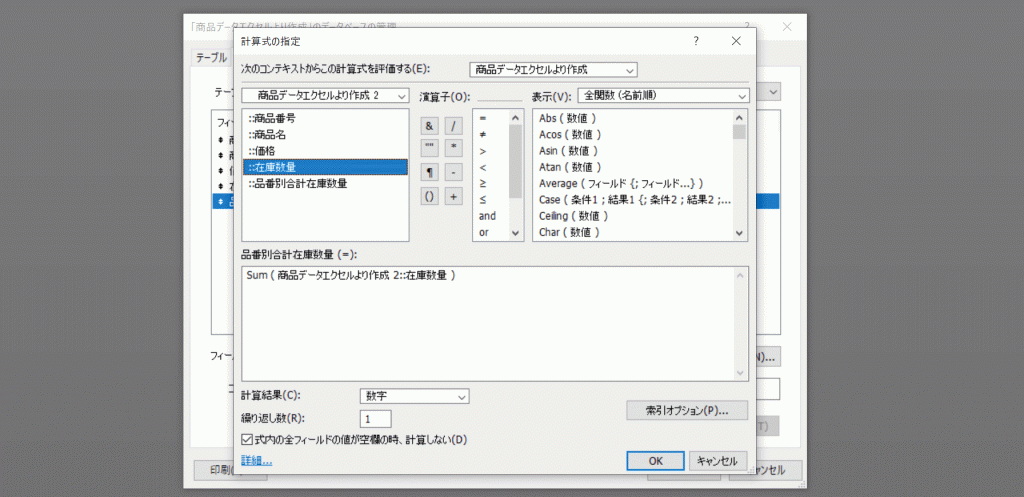
商品データエクセル作成 2 の在庫数量を選択、ダブルクリック。 Sum( 商品データエクセル作成 2::在庫数量 ) となります。
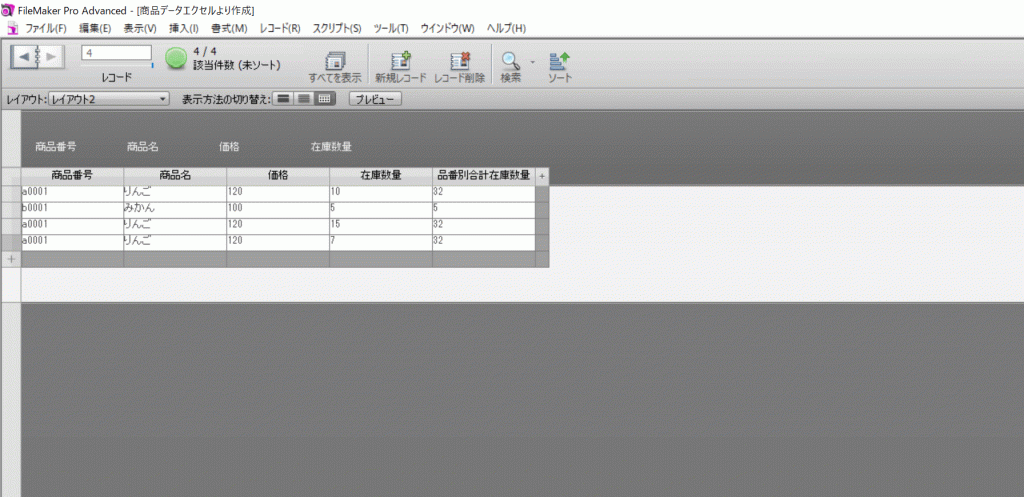
これで品番別の合計数量が表示されました。